Obras de arte virtuales
No hace falta usar programas especializados para crear
arte digital, con programas como Paint o Excel se puede ser un artista, como veremos en
este artículo.
La primera vez que se uso un
ordenador para pintar
fue antes de 1959 en un centro militar con un ordenador que costó 238 millones
de dólares al presupuesto de la
Guerra Fría, dentro del proyecto
SAGE: Semi-Automatic Ground Environment, creado por el MIT e IBM.
Un artista militar anónimo (no es de extrañar) logró pintar en un display
gráfico de 19", programándolo con tarjetas perforadas, un dibujo vectorial de
una chica pin-up ligerica de ropa, copiada de un calendario de 1956. La
historia completa puedes leerla aquí.
The Never-Before-Told Story of the World's First Computer Art (It's a Sexy
Pin-Up)

En esta imagen generada con mi programa para pintar en Excel, que puedes
descargar más abajo, la imagen original está en blanco y negro, como puedes
suponer, y la de carne y hueso era la del calendario del que se copió.
Hoy en día cualquiera que disponga de programas vectoriales puede crear arte
en un ordenador o en la nube o incluso crear objetos y personajes artísticos
en escenarios creados en 3D dentro del mundo virtual
Second Life, por ejemplo.
Lo que ya es más difícil es encontrar artistas que usen programas como Paint o
Excel para realizar sus obras de arte, pero haberlos, haylos. Por
ejemplo los que se pueden ver en esta página.
Creando obras de arte con Excel y Paint
Un jubilado japonés ha realizado unos dibujos artísticos con el uso de las
autoformas incluidas en Excel que se pueden descargar en estos enlaces:
http://www.moug.net/img/campaign/2006/a1.zip
http://www.moug.net/img/campaign/2006/a2.zip
(Se pueden bajar 8 cuadros artísticos totalmente pintados en Excel, con sólo
cambiar el nombre del fichero a descargar: a1.zip a a8.zip)
Como pintar con Excel
La ídea inicial es usar cada celda de Excel como un
pixel
de la imagen y cambiar su color para crear un dibujo. El problema es que
hay que desplazarse y seleccionar cada una de las celdas a las que se quiera
cambiar su color de relleno como explican los de Microsoft para
Resaltar celdas aquí.
Otra forma es dar valores a las celdas que representen un color y crear reglas
de
formato condicional
para cambiar su color dependiendo de sus valores, lo que es muy laborioso y no
deja mucha libertad artística.
La solución llegó cuando leí este interesante y excelente artículo en el blog
Option Explicit VBA:
Efecto cursor Rollover o Mouseover
Cuando el ratón se desplaza por encima de las celdas no se produce ningún
efecto, hay que seleccionar una celda para poder cambiar sus propiedades.
Esto ha cambiado desde que
Jordan Goldmeier publicó el 9 de abril de
2011 un artículo en su blog original que permitía cambiar propiedades de
celdas pasando el cursor por encima de ellas.
OPTION EXPLICIT VBA Blog - Efecto Rollover
El tuvo la idea participando en el blog de nuestro admirado Chandoo, gurú de
Excel, que publicó dos artículos con los que se puede aprender esta
técnica:
Chandoo.org - Beam Me Up Scotty – Excel Hyperlinks
Chandoo.org - Interactive Dashboard in Excel using Hyperlinks
Programa para pintar en Excel
Basado en el efecto Rollover o Mouseover he diseñado y desarrollado un
Pintor en Excel, como un bloc de dibujo digital inspirado en el
programa
Paint de Windows pero un poco más limitado, para crear imágenes pixeladas en un
mapa de bits, conocido como formato
bitmap, rasterizado o calcado, en el que se almacena el color de cada celda en
Excel, siendo un bit o pixel representado por una celda en una determinada
fila y columna de la hoja de cálculo.
Este programa contiene dos hojas,
Pintor para dibujar e
Idiomas con las traducciones de los textos al inglés y al español, como
es habitual en las plantillas de este blog.
El zoom de la hoja
Pintor está preseleccionado al 200% para que sea más
fácil editar las imágenes, siendo necesario bajarlo al 50% para obtener el
tamaño correcto de los pixeles en los bitmaps generados con este programa.
En la zona de la imagen, nombrada
Lienzo, el ancho de las columnas es
de 0,17 y el alto de las filas es de 2, con lo que las celdas son cuadradas de
0,05 cms. de lado.
Se han definido varias secciones para manejar este programa de dibujo y
pintura:
-
Zoom - Para modificar el zoom de la imagen con 3 botones: Acercar, Alejar
y el zoom por defecto del 200%. En todo momento se muestra el valor
del zoom y se puede editar el nombre de la imagen que será el nombre del
fichero cuando se guarde la imagen.
-
Mostrar u ocultar - Se pueden mostrar u ocultar las reglas vertical y
horizontal, las fórmulas de las celdas, la cuadrícula de la imagen, los
títulos de las filas y columnas de la hoja, la barra de estado y las
barras de desplazamiento horizontal y vertical y las hojas del libro.
- Pantalla - Para conmutar a pantalla completa.
-
Portapapeles - Permite copiar y pegar rangos seleccionados de la imagen y
guardar la imagen o la selección en un fichero en 4 formatos de imagen:
BMP, GIF, JPG o PNG.
-
Imagen - Para seleccionar o borrar todo. En un recuadro se muestran
las coordenadas de la celda por la que pasa el cursor por encima y, si se
selecciona ese recuadro (apareciendo "Rellenar con color sólido"), hará
que la forma Pincel sea continua y la forma Bloques rellene los
rectángulos de color.
-
Formas - Para elegir la forma con la que dibujar entre tres posibles.
Pincel que dibuja una línea a mano alzada (continua o discontinua); Líneas
que dibuja líneas continuas de un punto a otro; Bloques que dibuja
rectángulos, rellenos o no dependiendo de que se esté marcando como
"Rellenar con color sólido".
-
Colores - Para cambiar el color de los pinceles intercambiando dos
colores: Color 1, activado con el botón izquierdo del ratón; Color 2,
activado con el botón derecho del ratón. Una vez seleccionado uno de
los dos colores, se puede cambiar su color con el mosaico del tipo arco
iris de su derecha o con el botón para "Editar colores" que abre la
ventana para elegir el color de fondo de relleno del formato de celdas.
No se pueden elegir efectos de relleno ni estilos ni colores de
trama.
-
Botón para cambiar de idioma - Está pintado en fondo amarillo y se puede
cambiar entre el inglés y el español los textos de este pintor.
Función Rollover o Mouseover
Cuando se mueve el cursor por el lienzo de la imagen y aparece en la sección
Imagen el texto dinámico:
Fila=136 / Columna=111
con la fila y la columna por la que pasa por encima el ratón, es cuando se
produce el denominado efecto Rollover o Mouseover, porque se está ejecutando
la función que lo provoca debido a que la celda por la que se pasa contiene
una llamada dentro de una función
HIPERVINCULO a la función
MouseOver:
En esta función se controla que solo se llame una vez por cada paso por encima
de una celda y que se ha seleccionado la forma
Pincel para dibujar a
mano alzada. Si el trazo es continuo se llama a la rutina
PintarRayas, que rellena las celdas para las que no se ha activado el
efecto mouseover, y si el trazo es discontinuo se cambia el color de una única
celda con la rutina
PintarCelda.
Cuando no está activado el relleno de las celdas siempre se informa del punto
o celda por la que está pasando el ratón por encima.
Descarga del Pintor
Descarga la plantilla totalmente gratuita, con las macros visibles y las hojas
protegidas sin contraseña, de este Pintor de Imágenes desde este enlace y
habilita las macros para usarlo:
(Descarga desde Google Drive o Microsoft OneDrive)
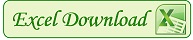 Pintor_PW10.zip
Pintor_PW10.zip
Descarga el fichero comprimido y ejecuta el fichero
Pintor_PW10.xlsm para ver en movimiento el efecto Mouseover y la paleta
completa de colores. El fichero
Pintor_PW10.xls ejecutado en modo de
compatibilidad en Excel 2007 y 2010 permite ver ese efecto pero no guarda la
paleta completa de colores. Está probado en las versiones de Excel 2007 y
2010, por lo que no puedo asegurar que funcione en Excel 2003 ni en Excel
2013.












1 Response to "Como pintar con Excel"
Es posible hacer lo mismo para un formulario de excel?
Como seria?
Gracias
Leave A Reply
Dime si te gusta lo que lees y, si no te gusta, dime por qué. Tengo habilitada la moderación de comentarios. Tu comentario se publicará pronto.